Leseprobe
INHALTSVERZEICHNIS
1. Starten von Front Page
2. Der Front Page Bildschirm
3. Anlegen eines neuen Webs
4. Eine neue Seite anlegen
5. Speichern eines Webs bzw. einer Seite
6. Ein Web schließen
7. Ein vorhandenes Web öffnen
8. Front Page beenden
9. Ordnerliste anzeigen lassen
10. vorhandene Seite löschen
11. vorhandene Seite umbenennen
12. Verschiedene Einstellungen des Front Page Bildschirms vornehmen
13. Text eingeben, markieren, formatieren
14. Text verschieben / kopieren
15. Absatzformate
16. Rahmen und Schattierung
17. Nummerierung / Aufzählung
18. In einem Text nach einem Begriff suchen
19. Einen Begriff durch einen anderen ersetzen
20. Rechtschreibprüfung
21. Der Hintergrund
22. Die HTML –Registerkarte
23. Die Vorschau –Registerkarte
24. Die Webansicht
25. Grafikdateien importieren
26. Bilder einfügen
27. Clip Art einfügen
28. Die ClipArt – Gallery erweitern
29. Grafiken bearbeiten
30. Grafiken positionieren
31. Die Miniaturansicht
32. Eine Grafik drehen und kippen
33. Bei einer Grafik die Helligkeit und den Kontrast einstellen
34. Bildeigenschaften
35. Eine Grafik zuschneiden
36. Grafiken übereinander anordnen
37. Eine transparente Farbe bestimmen
38. Eine Grafik mit einem abgeschrägtem Rand versehen;
39. Grafiken verwaschen
40. Hyperlinks einfügen
41. Textmarken einfügen
42. Eine Imagemap mit Hotspots erstellen
43. Hyperlinkfarben einstellen
44. Hoverschaltflächen
45. Laufschriften einfügen
46. Besucherzähler einfügen
47. DHTML – Effekte einfügen
48. WordArt, Excel – Tabellen, Excel – Diagramme
(Elemente aus anderen Programmen) einfügen
49. Java – Applet einfügen
50. Tabellen einfügen
51. Die Tabelle, Zeilen und Spalten markieren
52. Tabelleneigenschaften verändern
53. Zelleneigenschaften einer einzelnen Zelle verändern
54. Zellen einfügen
55. Den Inhalt der Zellen löschen
56. Zellen löschen
57. Tabellen zeichnen
58. Zellwände löschen
59. Zellwände verschieben
60. Design – Vorlagen verwenden
61. Formatvorlagen anlegen
62. Eine Formatvorlage übernehmen
63. Formate per Mausklick auf andre Abschnitte übernehmen
64. Framesseiten anlegen
65. Framesseiten speichern
66. Frames untereinander verknüpfen
67. Frameeigenschaften bearbeiten
68. Die Navigationsübersicht
69. Eine Navigationsleiste einfügen
70. Das Web publizieren
1. Starten von Front Page
- Start – Button drücken;
- „Programme“ anklicken;
- „Microsoft Front Page“ anklicken;
2. Der Front Page Bildschirm
Abbildung in dieser Leseprobe nicht enthalten
3. Anlegen eines neuen Webs
- „Datei“ in der Menüleiste anklicken;
- „Neu“ anklicken;
- „Seite oder Web“ anklicken → das Fenster „Aufgabenbereich“ öffnet sich;
Abbildung in dieser Leseprobe nicht enthalten
- oder sofort im Aufgabenbereich auf „Leeres Web“ klicken;
- neues Fenster öffnet sich;
- Auswahl treffen (z.B.: „Standardweb),
- in das weiße Feld unter „Adresse des “ klicken und die gewünschte Adresse eingeben;
- „OK“ anklicken - Web wird angelegt;
Abbildung in dieser Leseprobe nicht enthalten
4. Eine neue Seite anlegen
- „Datei“ in der Menüleiste anklicken;
- „Neu“ anklicken;
- „Seite oder Web“ anklicken - Fenster „Aufgabenbereich“ öffnet sich;
- „Leere Seite“ anklicken → eine neue Seite wird eingerichtet;
- bzw. im „Aufgabenbereich“ auf „Seitenvorlagen“ klicken;
- entsprechende Auswahl treffen (z.B.: „Standardseite“);
- „OK“ anklicken;
Abbildung in dieser Leseprobe nicht enthalten
5. Speichern eines Webs bzw. einer Seite
- „Datei“ in der Menüleiste anklicken;
- „Speichern unter ...“ anklicken - neues Fenster öffnet sich;
- in das Feld „Dateiname:“ den gewünschten Namen eingeben;
- „OK“ anklicken;
Bemerkung: Die erste Seite muss den Namen „index.htm“ besitzen, da beim Aufruf der Homepage immer diese Seite gestartet wird. Alle darauffolgenden Seiten – Namen sind beliebig.
6. Ein Web schließen
- „Datei“ in der Menüleiste anklicken;
- „schließen“ anklicken;
- evtl. erscheinende Anfrage „Änderungen ...speichern?“ beantworten;
7. Ein vorhandenes Web öffnen
- „Datei“ in der Menüzeile anklicken;
- „Öffnen“ anklicken;
- im Feld „Suchen in:“ das gesuchte Web einstellen (kompletter Zielpfad);
- „index.htm“ markieren;
- „Öffnen“ anklicken;
8. Front Page beenden
- in der Menüleiste „Datei“ anklicken;
- „Beenden“ anklicken;
- evtl. erscheinende Anfrage „Änderungen ...speichern?“ beantworten;
9. Ordnerliste anzeigen lassen
( falls noch nicht eingestellt )
- in der Menüleiste „Ansicht“ anklicken;
- „Ordnerliste“ anklicken;
10. vorhandene Seite löschen
- in der Ordnerliste die entsprechende Seite mit der rechten Maustaste anklicken - Kontextmenü erscheint;
- „Löschen“ anklicken - neues Fenster erscheint;
- „Ja“ anklicken;
11. vorhandene Seite umbenennen
- in der Ordnerliste die entsprechende Seite mit der rechten Maustaste anklicken - Kontextmenü erscheint;
- „Umbenennen“ anklicken;
- gewünschten Namen eingeben;
- ENTER – Taste drücken;
12. Verschiedene Einstellungen des Front Page Bildschirms vornehmen
a) Die Standardschrift ändern
- „Extras“ in der Menüleiste anklicken;
- „Seitenoptionen“ anklicken;
- die Registerkarte „Standardschriftart“ anklicken;
- im Feld „Sprache (Zeichensatz:“ kann auch eine andere Sprache eingestellt werden;
- im Listenfeld „Standardschriftart mit fester Zeichenbreite:“ die gewünschte Schriftart markieren;
- „OK“ anklicken;
Proportionalschrift jedem Zeichen wird der Raum zugewiesen, der
seiner Größe entspricht („i“ nimmt weniger Platz
ein als „m“);
Nichtproportionalschrift ...jedes Zeichen nimmt unabhängig von seiner
Größe den gleichen Raum ein („i“ nimmt den
gleichen Raum ein wie „m“);
Front Page verwendet die eingestellte Proportionalschrift für alle unformatierten Texte auf den Webseiten. Die Nichtproportionalschrift wird für die Anzeige des Codes im HTML – Editor benutzt.
b) Symbolleisten einfügen, verschieben und anpassen
Es können natürlich auch in Front Page weitere Symbolleisten in die ständige Monitoransicht eingebunden werden. Nur zeitweise geöffnete Symbolleisten können Sie auch verschieben. Weiterhin ist es auch möglich, weitere Schaltflächen auf den Symbolleisten zu platzieren. Gehen Sie dabei wie bei den Programmen Word, Excel, Power Point usw. vor.
c) Neue Symbolleisten anlegen
- „Extras“ in der Menüleiste anklicken;
- „Anpassen“ anklicken - das Dialogfeld „Anpassen“ erscheint;
- Registerkarte „Symbolleisten“ muss im Vordergrund sein;
- den Button „Neu...“ anklicken - das Fenster „Neue Symbolleiste“ öffnet sich;
- in das Feld „Name der Symbolleiste“ einen eigenen Namen eingeben;
- „OK“ anklicken;
- die Registerkarte „Befehle“ anklicken;
- im Feld „Kategorien:“ einen Begriff markieren (z.B.: „Format“);
- im Feld „Befehle“ auf ein Element klicken (z.B.: „A Zeichen“);
- den Befehl auf die neue Leiste ziehen, bis ein dünner, senkrechter Balken sichtbar wird (evtl. befindet sich das Fenster „Anpassen“ gerade über der neuen Leiste, dann muss das Fenster vorher verschoben werden);
- evtl. weitere Elemente auf die neue Leiste ziehen;
- den Button „Schließen“ anklicken;
d) Programmoptionen verändern
- „Extras“ in der Menüleiste anklicken;
- „Optionen“ anklicken - das Fenster „Optionen“ öffnet sich;
- auf den unterschiedlichen Registerkarten können verschiedene allgemeine Einstellungen vorgenommen werden;
13. Text eingeben, markieren, formatieren
- geben Sie den Text wie unter Word ein;
- markieren Sie den entsprechenden Text (Wörter, Zeilen, Abschnitte);
- klicken Sie auf „Format“ in der Menüleiste;
- „Zeichen“ anklicken;
- auf den Registerkarten „Schrift“ und „Zeichenabstand“ die entsprechende Auswahl anklicken;
- „OK“ anklicken;
Bemerkung: Natürlich dürfen Sie auch die gewünschte Formatierung über die
Format – Symbolleiste vornehmen. Über das Popup – Menü
„Formatvorlage“ können verschiedene festgelegte Formatierungen
ausgewählt werden.
Der einfache Zeilenabstand ist „ungewöhnlich groß“.
14. Text verschieben / kopieren
1.Variante:
- den entsprechenden Text markieren;
- „Bearbeiten“ in der Menüleiste anklicken;
- „Ausschneiden“ oder „Kopieren“ anklicken;
- an die gewünschte Zielstelle im Text klicken;
- „Bearbeiten“ in der Menüleiste anklicken;
- „Einfügen“ anklicken;
2.Variante:
- den entsprechenden Text markieren;
- mit der rechten Maustaste in die Markierung klicken - Kontextmenü öffnet sich;
- „Ausschneiden“ oder „Kopieren“ auswählen;
- mit der rechten Maustaste an die gewünschte Zielstelle im Text klicken;
- „Einfügen“ anklicken;
3.Variante:
- den entsprechenden Text markieren;
- den Cursor auf dem markierten Text positionieren;
- rechte Maustaste gedrückt halten und den Cursor an die gewünschte Zielstelle im Text ziehen - Kontextmenü erscheint;
- „Hierher verschieben“ oder „Hierher kopieren“ anklicken;
[...]
- Arbeit zitieren
- Uwe Schmidt (Autor:in), 2002, Grundlehrgang Frontpage, München, GRIN Verlag, https://www.grin.com/document/8351
Kostenlos Autor werden
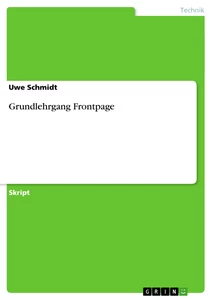
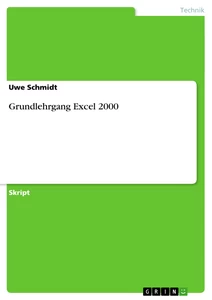
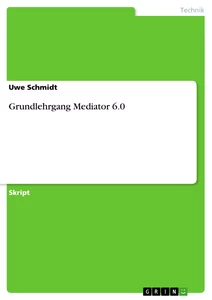

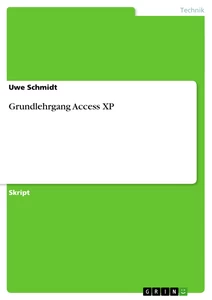

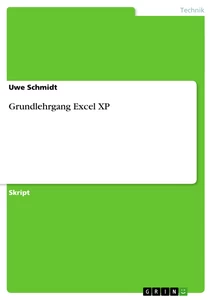
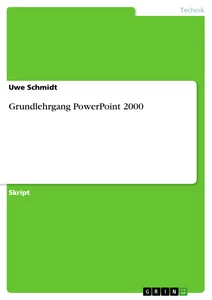
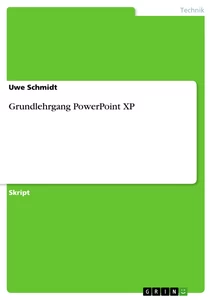
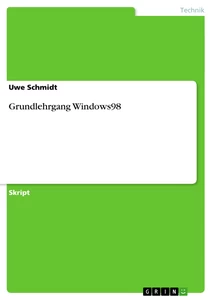
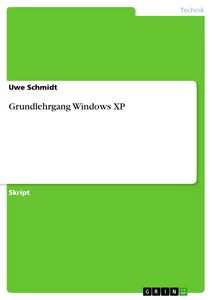
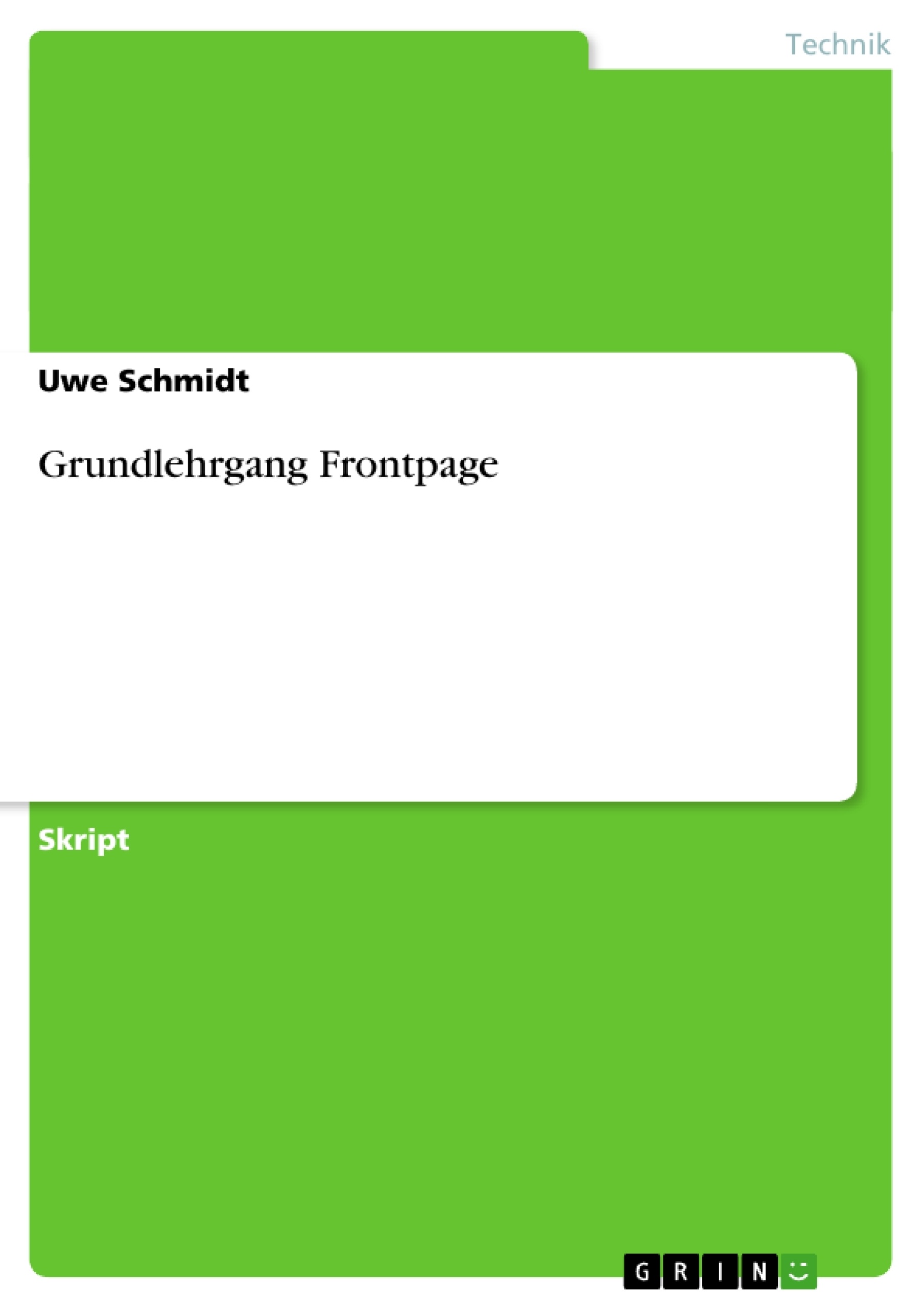

Kommentare